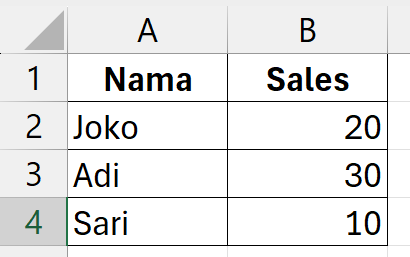Fungsi LET di Excel memungkinkan Anda untuk mendefinisikan dan menyimpan nilai sementara dalam rumus, sehingga mempercepat proses perhitungan dan meningkatkan keterbacaan formula. Dengan LET, Anda dapat menghindari pengulangan referensi data yang sama dalam satu rumus, serta membuat formula lebih efisien.
Berikut ini adalah tutorial dasar penggunaan fungsi LET beserta 10 contoh kasus penggunaannya dengan tabel.
Sintaks Fungsi LET:
Dimana:
nama1adalah nama variabel yang Anda definisikan.nilai1adalah nilai yang akan dihubungkan dengan variabelnama1.nama2dan seterusnya adalah nama variabel tambahan (opsional).hasil_akhiradalah hasil akhir yang dihitung berdasarkan variabel yang telah didefinisikaContoh 1: Perhitungan Sederhana
Misalnya, Anda ingin menghitung penjumlahan dua angka, yaitu 10 dan 20.
Hasil:
30Contoh 2: Penggunaan LET dalam Perhitungan Diskon
Misalkan Anda menjual produk dengan harga Rp50.000 dan diskon 10%.
Hasil:
45000
Contoh 3: Menghitung Rata-rata dengan LET
Anda memiliki data penjualan seperti berikut:
| Produk | Penjualan |
|---|---|
| Produk A | 50 |
| Produk B | 60 |
| Produk C | 40 |
Rumus:
Hasil: 50 (Rata-rata penjualan)
Contoh 4: Menghitung Pertumbuhan Penjualan
Anda memiliki data penjualan dari dua tahun berturut-turut:
| Tahun | Penjualan |
|---|---|
| 2023 | 100.000 |
| 2024 | 120.000 |
Rumus:
Hasil: 0.2 (20% pertumbuhan)
Contoh 5: Menghitung Pajak Penghasilan
Misalkan Anda memiliki penghasilan Rp100.000.000 dan tarif pajak 15%.
Hasil: 15000000
Contoh 6: Kombinasi LET dengan IF
Misalkan Anda ingin menghitung bonus penjualan, di mana penjualan lebih dari 100 unit mendapatkan bonus 10%, sedangkan penjualan kurang dari 100 unit mendapatkan bonus 5%.
| Karyawan | Penjualan |
|---|---|
| A | 110 |
| B | 90 |
Rumus:
Untuk Karyawan A: 11 (Bonus 10%)
Contoh 7: Menghitung Laba Bersih
Anda memiliki data pendapatan dan biaya sebagai berikut:
| Pendapatan | Biaya |
|---|---|
| 500.000 | 300.000 |
Rumus:
Hasil: 200000 (Laba bersih)
Contoh 8: Menghitung Luas Persegi Panjang
Misalkan Anda ingin menghitung luas persegi panjang dengan panjang 10 dan lebar 5.
Hasil: 50
Contoh 9: Penggunaan LET untuk Perhitungan Persen Kenaikan
Anda memiliki data berikut:
| Harga Awal | Harga Akhir |
|---|---|
| 200.000 | 250.000 |
Rumus:
Hasil: 25% (kenaikan harga)
Contoh 10: Menggabungkan Nama dengan LET
Misalkan Anda memiliki data nama depan dan nama belakang seperti berikut:
| Nama Depan | Nama Belakang |
|---|---|
| John | Doe |
Rumus:
Hasil: John Doe

.jpg)
.jpg)
.jpg)
.jpg)
.jpg)