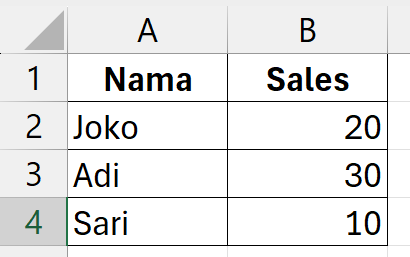LAMBDA dalam Excel memungkinkan Anda untuk membuat fungsi kustom sendiri. Ini adalah fitur yang kuat yang memungkinkan Anda mendefinisikan dan menggunakan fungsi kustom dalam lembar kerja Excel Anda. Berikut penjelasan cara kerjanya:parameter: Ini adalah daftar parameter yang dipisahkan koma yang akan diterima oleh fungsi kustom. Anda dapat memiliki hingga 253 parameter.perhitungan: Ini adalah perhitungan atau ekspresi yang menentukan apa yang dilakukan fungsi. Ini dapat merujuk pada parameter yang diberikan.
Contoh:
Tambah yang menambahkan dua angka.adanbadalah parameter.a + badalah perhitungan.
Cara Menggunakan:
Cara mengsi rumus tersebut untuk membuat fungsi baru pada excel, klik pada tab FORMULA setelah itu "Define Name" untuk Name diisi "Tambah" kemudian rumus ini =LAMBDA(a; b; a + b) dimasukkan di "Refers to" kemudian klik OK. Setelah Anda mendefinisikan fungsi kustom Anda menggunakan LAMBDA, Anda dapat menggunakannya seperti fungsi Excel bawaan lainnya.
Misalnya, dengan fungsi kustom Tambah:
=Tambah(A1; A2)
Ini akan menambahkan nilai yang terdapat di sel A1 dan A2.
Jadi jika A1 berisi 2 dan A2 berisi 3, maka hasilnya akan menjadi 5.