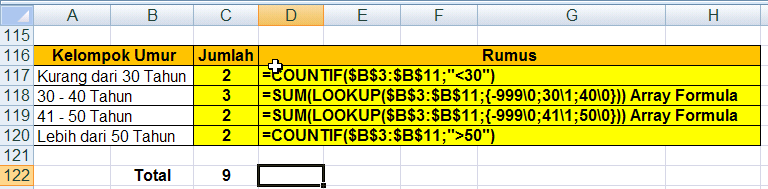1. Jika data mempunyai skor yang sama maka ranking-nya pun sama (dobel)
2. Bahkan ada nomor urutan ranking yang tidak muncul
Misalnya saya mempunyai data yang akan diurutkan menggunakan Fungsi Rank() seperti ini :
Anda pasti akan menemukan keanehan pada angka score yang sama. Score Andi dan Rosi adalah 25, tetapi mempunyai Ranking yang berurutan.
Score Manik, Samsul, Borneo dan Afifa sama-sama mempunyai score 45 dan mempunyai Ranking yang tidak urut. Bahkan ada nomor Urut 2, 7, 8 ,9 dan 12 tidak muncul. Agak kacau bukan?
Fungsi Rank() masih dapat kita gunakan untuk membuat Ranking suatu data dengan sedikit modifikasi.
Perhatikan di Tabel selanjutnya....
Formula 1
Disini Fungsi Rank() ditambah dengan Fungsi COUNTIF() untuk menghitung Score yang sama dalam satu kolom, mulai baris pertama sampai current row kemudian dikurangi 1.
Coba perhatikan, kita berhasil membuat suatu Ranking yang berurutan walaupun di data tersebut ada beberapa angka score yang sama.
Formula 2
Disini kita mencoba dengan Formula yang sedikit berbeda dengan contoh sebelumnya. Fungsi Rank() ditambah dengan Fungsi COUNTIF() untuk menghitung score yang sama dimulai dari baris pertama sampai 1 baris diatas current row, kemudian ditambah 1.
Semoga dapat berguna ;) Happy & Fun with MS Excel.....
Bonus : Rumus dibawah ini juga bisa untuk mencari posisi ranking dengan mengabaikan data yang sama (dobel) :
Input di Cell C2 :
=COUNTIF($B$2:$B$13; ">"&B2)+SUM(IF(B2=$B$2:B2; 1; 0))+COUNTIF(B$1:B1;B2)
atau
=RANK(B2;$B$2:$B$13;0)+SUMPRODUCT(--($B$2:$B$13=B2);--($A$2:$A$13<A2))
atau
=COUNTIF($B$2:$B$13; ">"&B2)+SUM(IF(B2=$B$2:B2; 1; 0))
CONTOH LAIN :
Tabel 2 Kolom Nilai dengan Ranking :
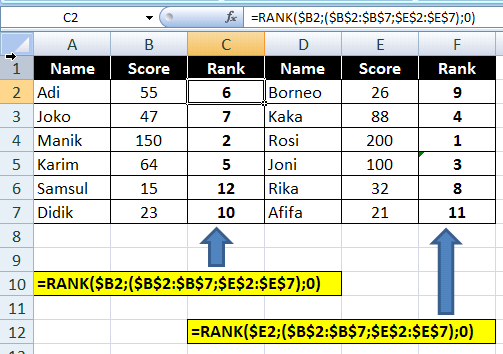
Tabel 2 Kolom dengan Ranking (Data Skor ada yang sama) :
Ranking dengan Penambahan Akhiran Urutan (Bahasa Inggris) :
Download File Latihan




















.png)






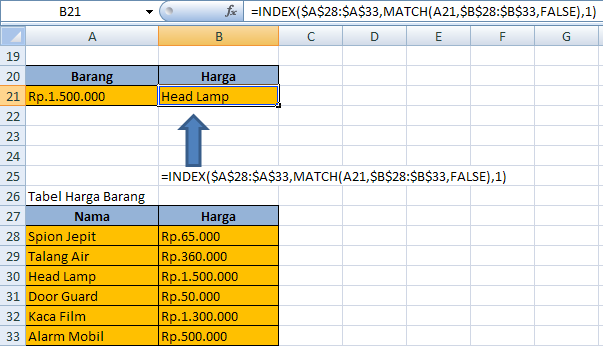+Match().png)