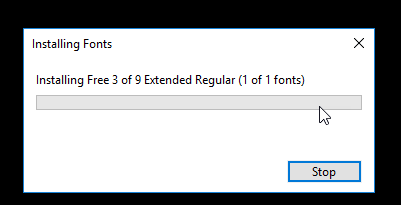Mari kita mulai penjelasannya, tetapi sebelum itu anda harus mengaktifkan makro anda dulu, biasanya fasilitas makro ini tidak diaktifkan oleh antivirus, mari kita ikuti langkah2xnya dibawah ini:
1. Bukalah excel anda kemudian klik Menu File, kemudian klik menu teks "Options":
2. Kemudian klik menu "Trust Center":
3. Kemudian akan muncul tombol yang bertuliskan "Trust Center Setting", di klik saja
4. Akan muncul menu seperti ini, silahkan klik pada "Macro Settings" (lihat gambar)
5. Klik pada sebelah kanan "Enable All Macros"
Setelah selesai sesuai alur diatas silahkan tutup excel anda.
KASUS 1: QR CODE
Nah diatas adalah tampilan dari QR Code, ini menggunakan makro karena sifatnya yang 2 dimensional dan syaratnya anda harus online karena kode makro ini memakai Google Chart API. Kode Makronya:
Function Insert_QR(codetext As String)
Dim URL As String, MyCell As Range
Set MyCell = Application.Caller
URL = "https://chart.googleapis.com/chart?chs=125x125&cht=qr&chl=" & codetext
On Error Resume Next
ActiveSheet.Pictures("My_QR_" & MyCell.Address(False, False)).Delete 'delete if there is prevoius one
On Error GoTo 0
ActiveSheet.Pictures.Insert(URL).Select
With Selection.ShapeRange(1)
.PictureFormat.CropLeft = 15
.PictureFormat.CropRight = 15
.PictureFormat.CropTop = 15
.PictureFormat.CropBottom = 15
.Name = "My_QR_" & MyCell.Address(False, False)
.Left = MyCell.Left + 25
.Top = MyCell.Top + 5
End With
Insert_QR = "" ' or some text to be displayed behind code
End Function
Makro ini membuat UDF atau "User Defined Function" atau semacam membuat fungsi baru pada excel, dengan sintaks sebagai berikut:
=Insert_QR(C4)
Fungsi ini akan memunculkan kode QR secara otomatis dan rumus ini dapat kita letakkan di bawah kode QR. Untuk mengaplikasikan kode makro ini, silahkan buat modul baru di halaman VBA dengan menekan tombol ALT+F11 tekan secara bersamaan. Jika sudah silahkan lihat gambar di bawah ini untuk pengetikan rumusnya.
Setelah mengetikkan rumus seperti di gambar tekanlah tombol ENTER, kemudian akan muncul QR code:
Setelah itu simpan file excel anda sebagai makro dengan ektensi XLSM, jangan sampai salah di simpan sebagai XLSX karena makro tidak akan jalan dan kode QR tidak akan tampil.
KASUS 2: BARCODE
Tampak diatas ada 2 macam bentuk barcode yaitu code 39 (yang atas) dan code 128 (bawah). Apa perbedaannya? Perbedaan utama antara Kode 39 dan Kode 128, seperti yang dapat Anda lihat dari contoh gambar di atas adalah bahwa Kode 128 memiliki kepadatan data yang jauh lebih tinggi daripada Kode 39. Oleh karena itu, kami menyarankan Anda memberi label barang sangat kecil menggunakan kode 128 barcode. Dan penerapan pada excel anda hanya butuh font atau jenis huruf barcode yang bisa anda download di artikel ini, dan ini merupakan jenis font barcode yang gratis ya karena ada juga yang lebih premium. Pertama anda harus menginstall nya dulu ke sistem windows supaya font barcode tersebut dapat digunakan di excel.
Cara Install Font Barcode
1. Anda download dulu disini font-nya KODE BARCODE 39 dan KODE BARCODE 128
2. Kemudian anda klik kanan dengan mouse anda kemudian akan muncul menu seperti ini
Kemudian klik pada "INSTALL", kemudian proses akan berjalan otomatis
Pada gambar diatas saya baru saja menginstall font barcode 39 dan lakukan hal yang sama dengan font barcode 128. Kemudian kita lanjutkan untuk mengaplikasikannya pada excel.
Langkahnya:
1. Bukalah excel anda
2. Ketiklah kalimat atau angka terserah anda di cell A2
3. Kemudian cari font atau jenis huruf dengan nama"Free 3 of 9 Extended"
Kemudian tekan ENTER setelah anda pilih font tersebut.
4. Setelah itu ketiklah rumus ini pada cell B2:
="*"&A2&"*"
Kenapa seperti itu? Karena kode 39 adalah simbologi yang paling populer di dunia non-ritel dan digunakan secara luas di bidang manufaktur, militer, dan aplikasi kesehatan. Setiap kode Kode 39 bar dibingkai oleh karakter start / stop diwakili oleh tanda bintang (*). Asterisk dicadangkan untuk tujuan ini dan tidak boleh digunakan di badan pesan.
5. Aplikasi untuk barcode 128
Untuk kode 128 rumusnya hanya cell referensi saja, letakkan di cell B5 =A5 setelah itu pilihlah jenis fontnya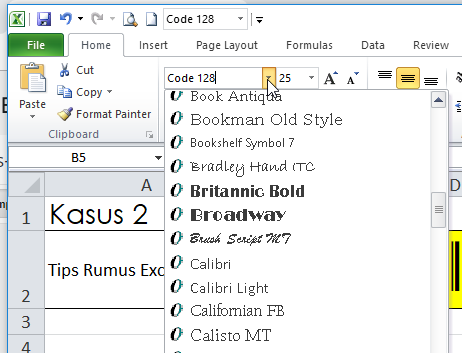
Mudah2xan jelas yah, dan semoga artikel ini berguna untuk dapat memahami seputar qr code dan barcode.
FILE LATIHAN DOWNLOAD
Setelah mengetikkan rumus seperti di gambar tekanlah tombol ENTER, kemudian akan muncul QR code:
Setelah itu simpan file excel anda sebagai makro dengan ektensi XLSM, jangan sampai salah di simpan sebagai XLSX karena makro tidak akan jalan dan kode QR tidak akan tampil.
KASUS 2: BARCODE
Tampak diatas ada 2 macam bentuk barcode yaitu code 39 (yang atas) dan code 128 (bawah). Apa perbedaannya? Perbedaan utama antara Kode 39 dan Kode 128, seperti yang dapat Anda lihat dari contoh gambar di atas adalah bahwa Kode 128 memiliki kepadatan data yang jauh lebih tinggi daripada Kode 39. Oleh karena itu, kami menyarankan Anda memberi label barang sangat kecil menggunakan kode 128 barcode. Dan penerapan pada excel anda hanya butuh font atau jenis huruf barcode yang bisa anda download di artikel ini, dan ini merupakan jenis font barcode yang gratis ya karena ada juga yang lebih premium. Pertama anda harus menginstall nya dulu ke sistem windows supaya font barcode tersebut dapat digunakan di excel.
Cara Install Font Barcode
1. Anda download dulu disini font-nya KODE BARCODE 39 dan KODE BARCODE 128
2. Kemudian anda klik kanan dengan mouse anda kemudian akan muncul menu seperti ini
Kemudian klik pada "INSTALL", kemudian proses akan berjalan otomatis
Pada gambar diatas saya baru saja menginstall font barcode 39 dan lakukan hal yang sama dengan font barcode 128. Kemudian kita lanjutkan untuk mengaplikasikannya pada excel.
Langkahnya:
1. Bukalah excel anda
2. Ketiklah kalimat atau angka terserah anda di cell A2
3. Kemudian cari font atau jenis huruf dengan nama"Free 3 of 9 Extended"
Kemudian tekan ENTER setelah anda pilih font tersebut.
4. Setelah itu ketiklah rumus ini pada cell B2:
="*"&A2&"*"
Kenapa seperti itu? Karena kode 39 adalah simbologi yang paling populer di dunia non-ritel dan digunakan secara luas di bidang manufaktur, militer, dan aplikasi kesehatan. Setiap kode Kode 39 bar dibingkai oleh karakter start / stop diwakili oleh tanda bintang (*). Asterisk dicadangkan untuk tujuan ini dan tidak boleh digunakan di badan pesan.
5. Aplikasi untuk barcode 128
Untuk kode 128 rumusnya hanya cell referensi saja, letakkan di cell B5 =A5 setelah itu pilihlah jenis fontnya
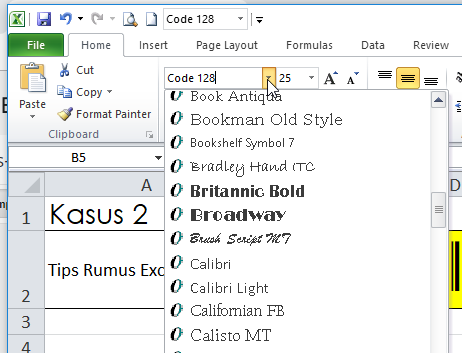
Mudah2xan jelas yah, dan semoga artikel ini berguna untuk dapat memahami seputar qr code dan barcode.
FILE LATIHAN DOWNLOAD